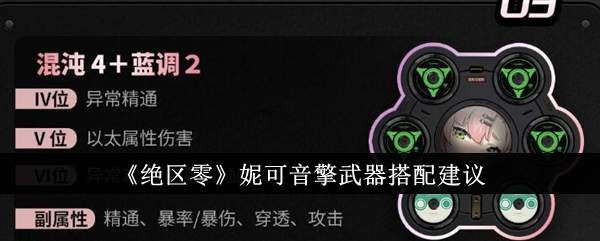想要远程操控手机或电脑?ToDesk手机版来帮您!本文为您详细介绍了ToDesk手机版的安装、登录、远程控制以及投屏功能的使用方法。轻松实现手机与手机、手机与电脑间的互动,快来体验吧!
todesk手机版如何使用
1、在本站下载并安装好todesk手机版,输入手机号、密码进行登录;
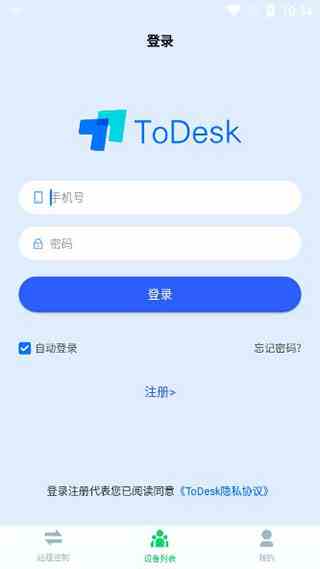
2、输入你想要控制的远程设备序列号,点击远程控制即可;
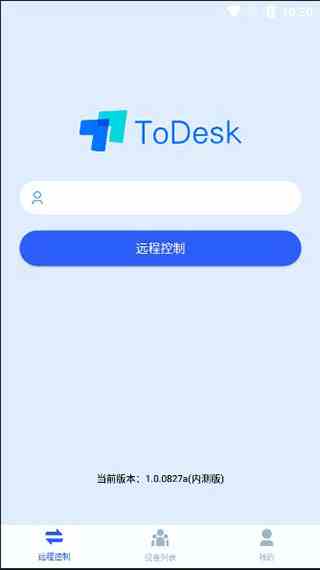
3、在我的界面可以查看用户协议,官方新手教程和基本设置;
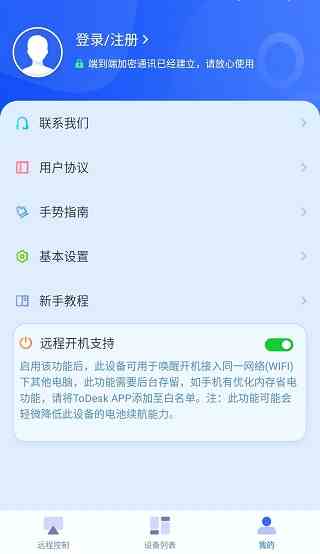
4、在手势指南中可以学习手指控制方法。
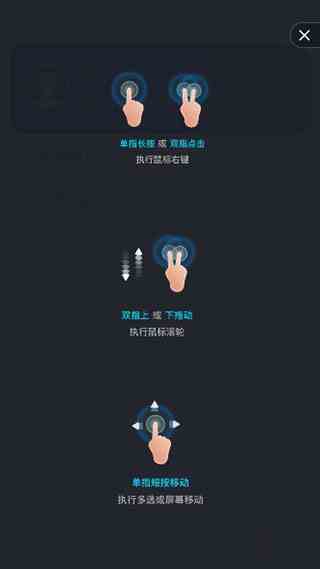
ToDesk手机版远程教程
第一步安装远程控制软件toDesk。
首先需要在自己的手机和另一部手机或电脑上安装远程控制软件toDesk。手机上,直接在本站搜索安装。电脑上,也可以在本站搜索,轻松找到。
toDesk支持几乎所有系统,如微软的windows系统、苹果的mac os系统、linux系统、苹果ios系统、谷歌的安卓系列、鸿蒙系统。安装方法与安装其他软件相同,这里不再赘述。,通过两部手机进行演示。
第二步登录同一个账号。
为了通过toDesk远程控制另一部手机或电脑,必须在两部手机上的toDesk登录同一个账号(如下图)。这是必要条件,否则无法远程控制另一部手机。
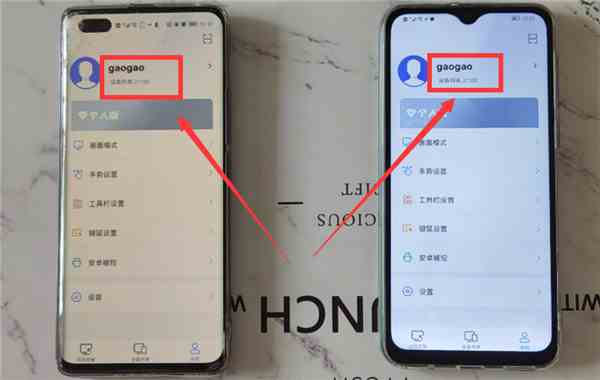
第三步在手机上远程操作对方的手机或电脑。
然后,就可以在自己的手机上操作另一部手机或电脑了。第一次远程控制时,需要在两部手机上进行简单设置。
1、另一部手机的设置。
打开另一部手机上的toDesk(如下图)。
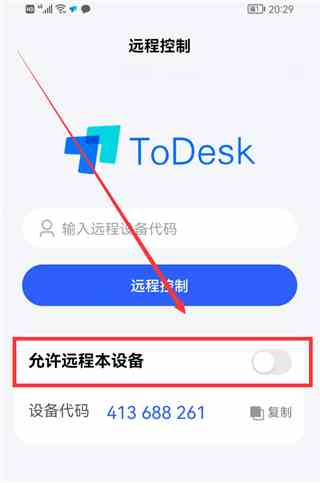
点击允许远程本设备右侧的开关,底部会弹出选择被控模式的弹窗(如下图)。
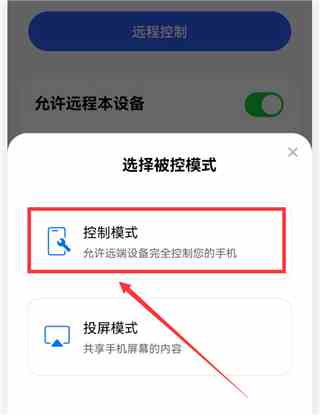
选择控制模式,然后在弹出的窗口中点击确定和允许,进入权限丢失界面(如下图)。
点击开启权限按钮,进入无障碍界面(如下图)。
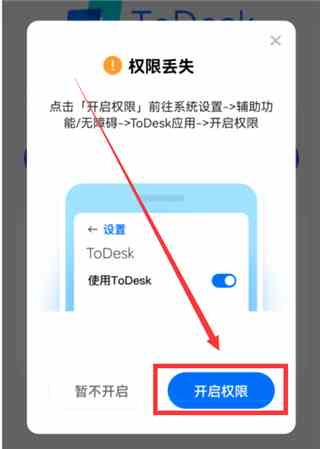
滚动到底部,点击已安装的服务,进入已安装的服务界面(如下图)。
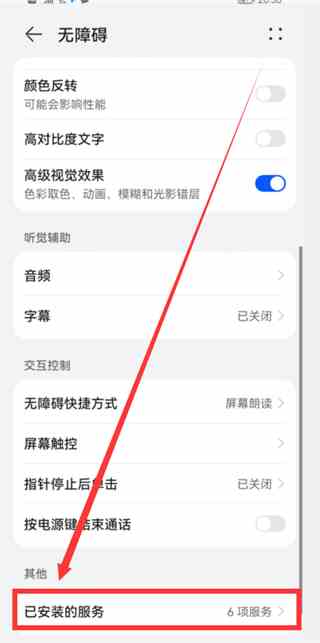
点击ToDesk选项右侧的开关,打开它,变为蓝色(如下图)。这样,另一部手机就设置好了。
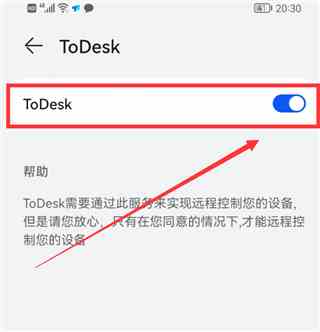
返回到todesk的首页,这时会显示设备代码和临时密码(如下图),这些在远程控制时会用到。
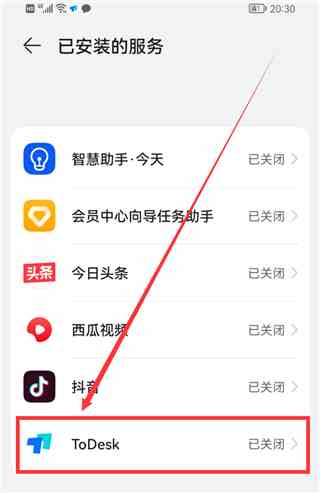
2、自己手机的设置。
打开自己的手机上的todesk(如下图)。
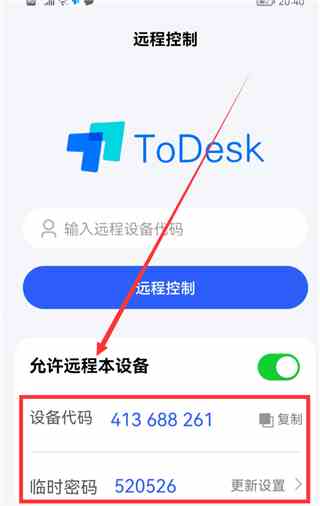
在输入框中输入远程设备代码,即另一部手机的代码。然后点击远程控制按钮,会弹出一个窗口,要求输入连接密码,即另一部手机todesk首页显示的临时密码。
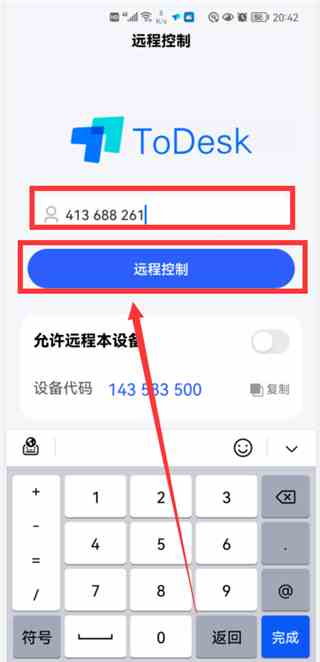
输入密码后,点击连接,这时,另一部手机上会弹出XXX正在控制你的设备的界面(如下图)。
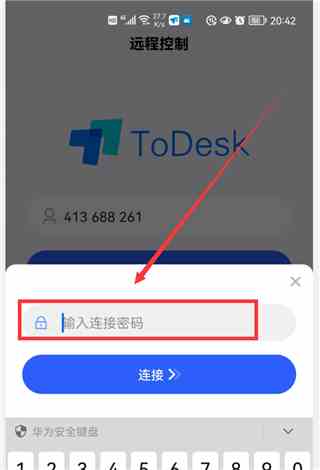
点击我已知晓,然后,远程控制就连接成功,这时,两部手机上的画面会显示一样,都是另一部手机的界面(如下图)。之后,就可以在自己的手机上操作另一个手机上的所有功能。
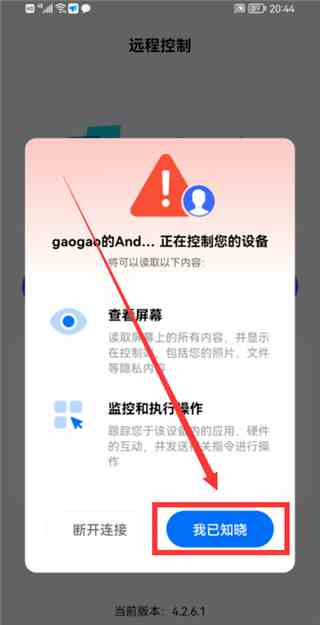
ToDesk手机版远程投屏
目前,安卓和iOS都支持投屏模式。
安卓投屏设置
打开app,在主界面勾选允许远程本设备。
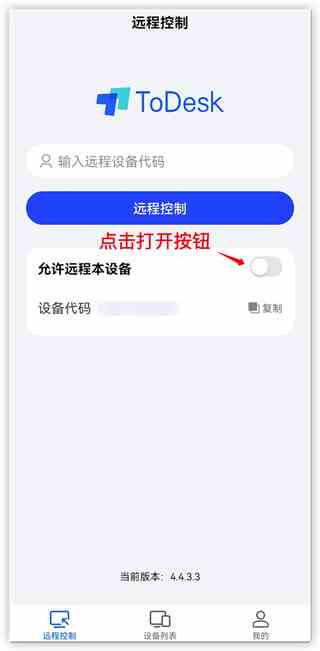
在弹出的弹窗中选择投屏模式。
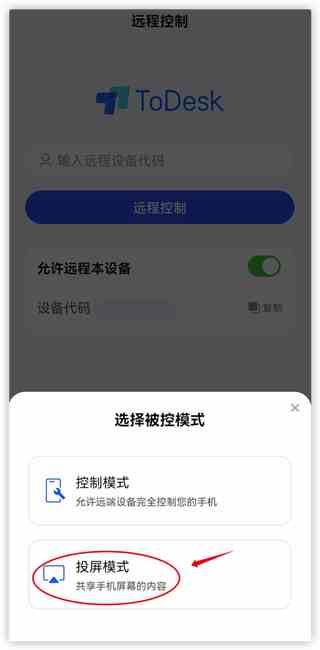
确认开启录屏权限。
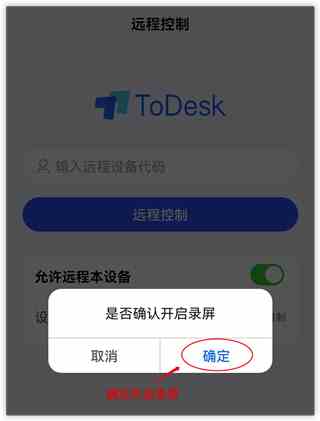
点击允许录制屏幕。
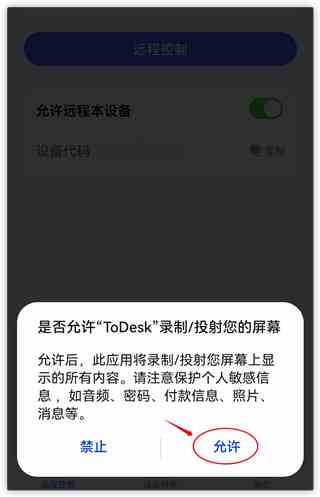
完成后,app会显示临时密码,电脑端输入对应的设备代码和密码后,即可开始投屏。
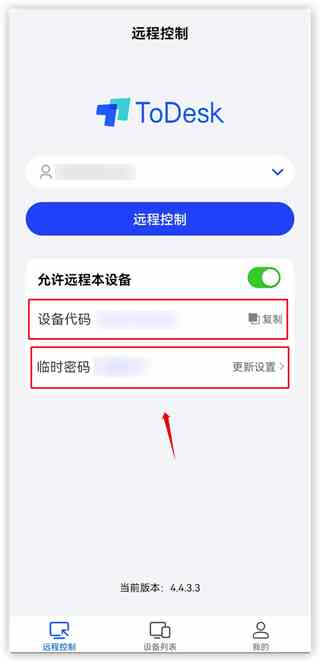
iPhone投屏设置
打开app后,在主界面点击允许远程本设备按钮。
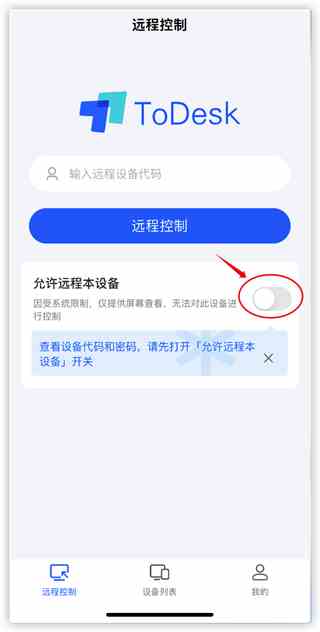
在弹出的界面选择手机投屏。
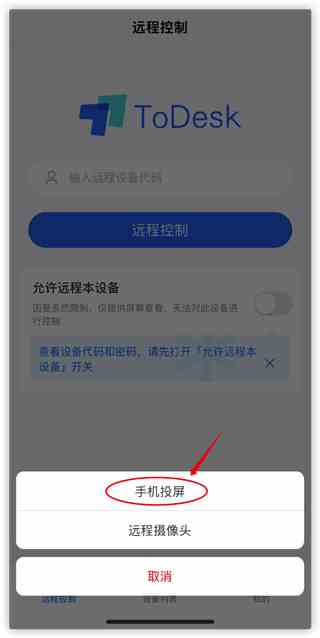
确认开启录屏模式。
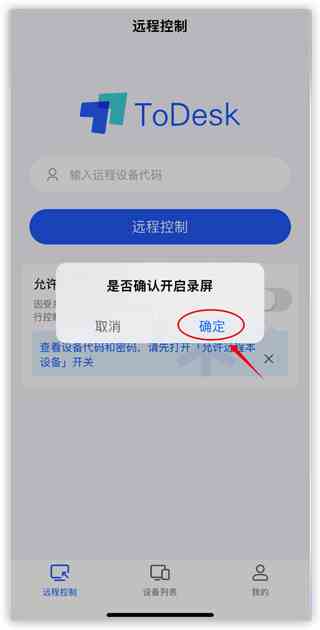
点击开始直播。
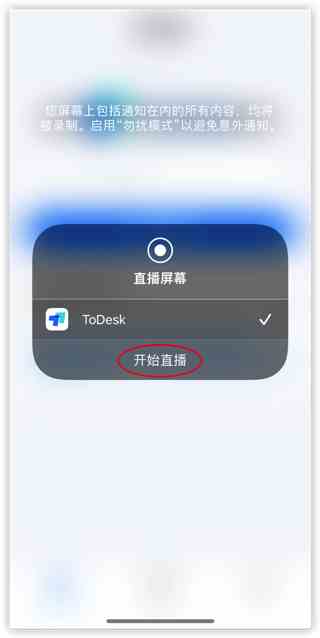
显示正在直播时,说明投屏模式已开启,手机状态栏可以看到正在录屏的图标。
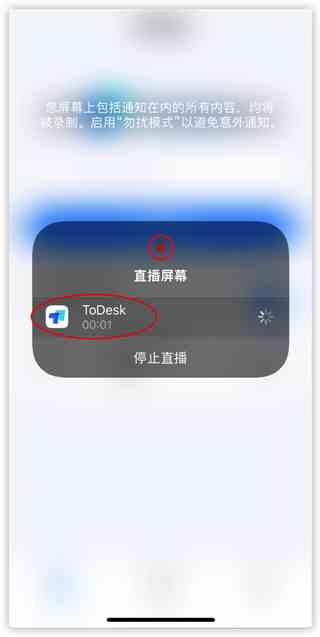
输入对应的设备代码和密码,即可开始投屏iPhone。
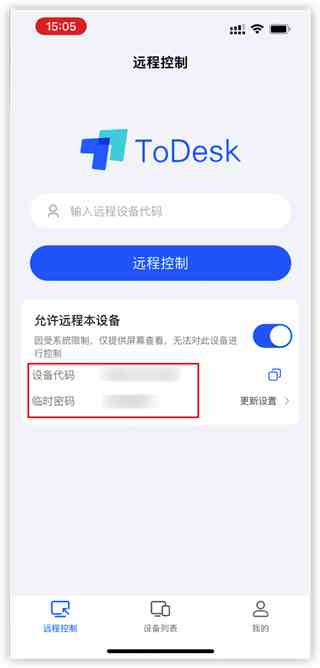
如需关闭投屏模式,点击状态栏的关闭投屏按钮或关闭允许远程按钮。
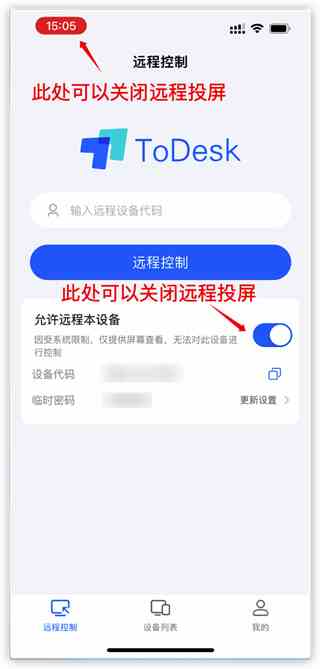
app会提示停止屏幕直播。
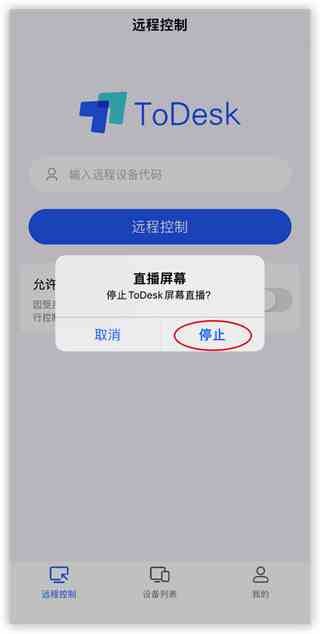
需要注意的是,如果投屏过程中打开需要使用录屏的app,远程投屏会被中断,需等待其他app结束进程后,重新开启投屏。
总结